The second view you can find in Surrealist is the Explorer view, which lists out tables and allows you to browse through all records. This view is especially useful when you want to effortlessly explore your data, compare records, or edit their contents.
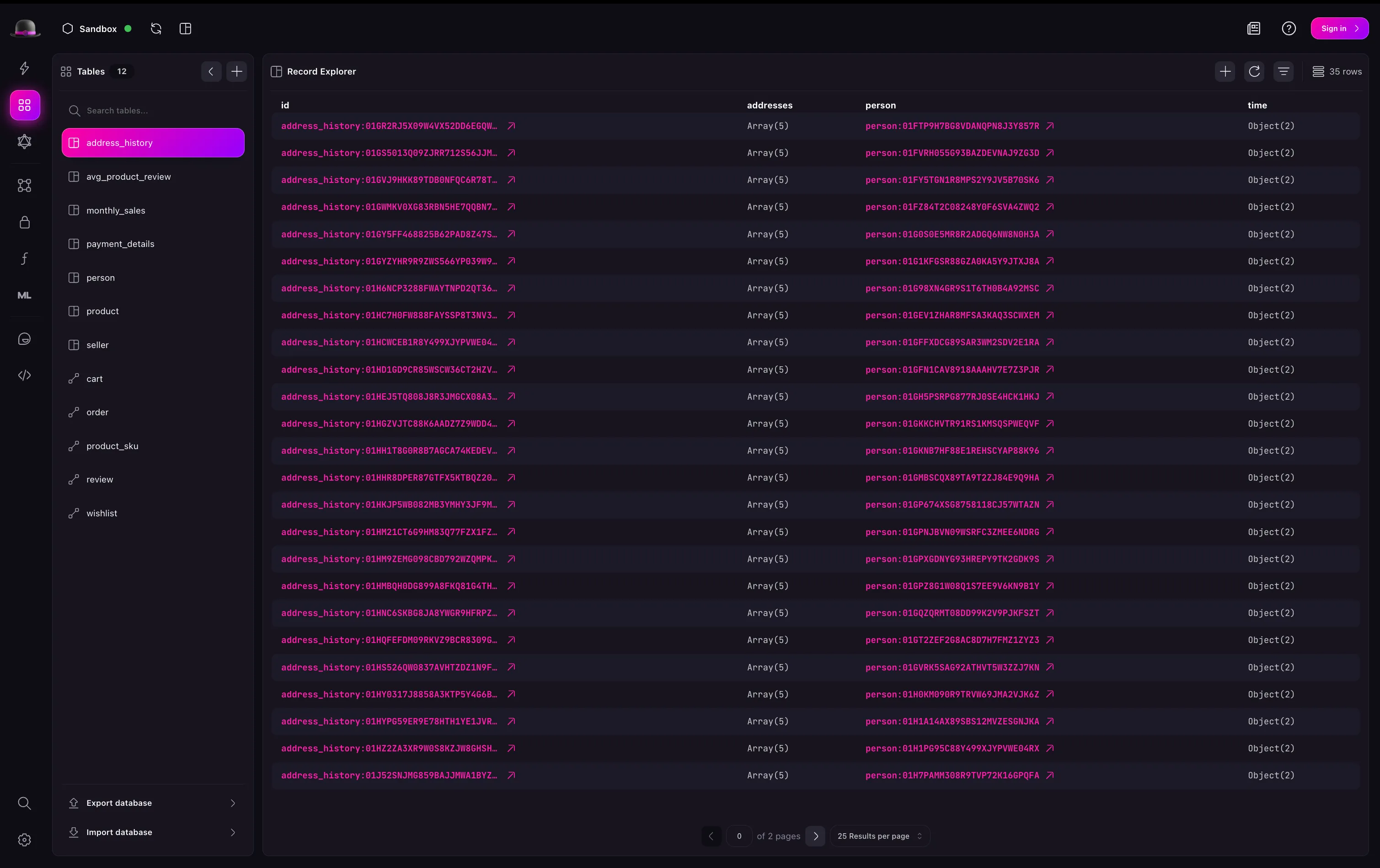
As the name implies, the tables panel will list out all tables in the database. The icon to the left indicates if a table is a normal table or an edge table. The + button in the top right of this panel allows you to quickly define new tables without switching to the Designer view.
NoteIn the Designer view section we will explain more in-depth about what constitutes tables as normal or edge tables.
After selecting a table in the tables panel, the records in this table are listed out here, grouped into navigable pages. You can press any record to open it in the inspector panel where you can view and edit record contents and view its relationships.
Pressing the ▼ button in the top right of this panel expands an input in which you can enter a WHERE clause to filter down the displayed records on certain conditions.
Additionally, the + button can be used to manually create new records in the current table.
The inspector panel, although available globally, is mostly used in the Explorer view to view and edit the contents of a record. You can also use the inspector to view and follow the relationships of a record, as well as delete records.
Surrealist allows you to import files into your database in the Explorer view. This can be useful for importing data from other sources, or for importing data from one database to another.
To import CSV data into SurrealDB using Surrealist, navigate to the Import database button at the bottom of the Explorer view. This will open your default file explorer, where you can select the CSV file you want to import.
Once you have selected the file, you will be prompted to enter a table name. This is the name of the table that will be created in your database.
Surrealist will automatically convert the rows from your CSV file into records in the new table. The importer also handles SurrealQL compatible data like objects, arrays, and dates.
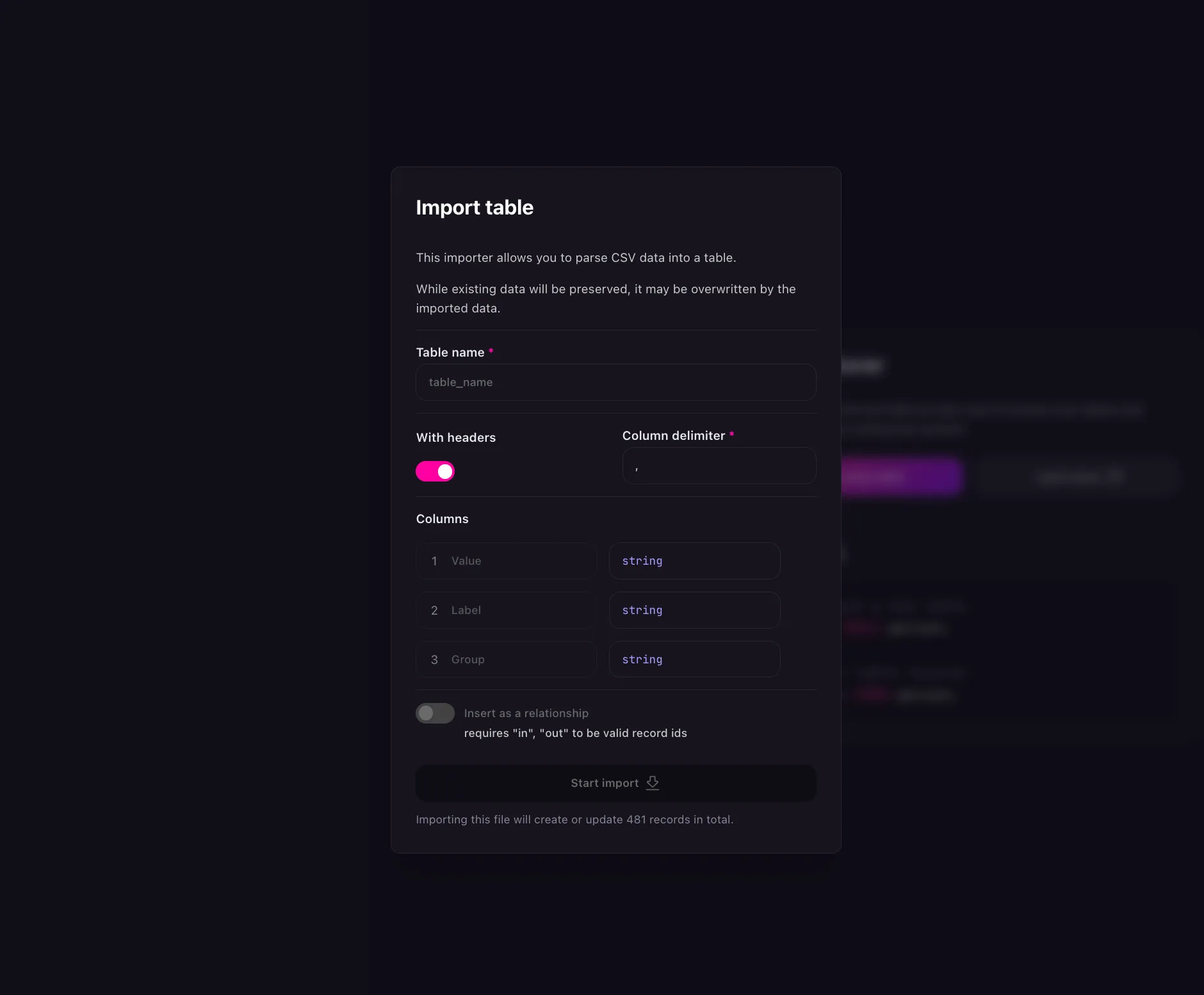
Here’s a more detailed breakdown: